Concur help
Travel and p-card
Learn how to use Concur
Concur is expense management software used for requesting travel, booking travel, getting reimbursed for travel expenses, and managing p-card transactions. We’ll help you learn how to use Concur so your transition to this software is as easy as possible.
If you're an employee of Government Operations, Treasurer's Office, Labor Commission, Community and Cultural Engagement, or Environmental Quality, then you should use Concur. Explore this page to learn more about Concur. If you don’t find the answers you need on this page, email concur@utah.gov.
If you're not an employee of those agencies listed above, please continue to follow your current policies and procedures for travel. You'll start using Concur in September 2024.
Getting started
We’re excited to help you learn about Concur!
- Start by logging into Concur.
- Now set up your profile.
- Watch this video to learn how to navigate the home page: Exploring the Concur home page.
- We also recommend looking through our Concur icon guide to learn what common icons mean and our frequently asked questions to find answers to common questions.
Now that you’ve learned the basics, you can explore the rest of this page to find more specific help.
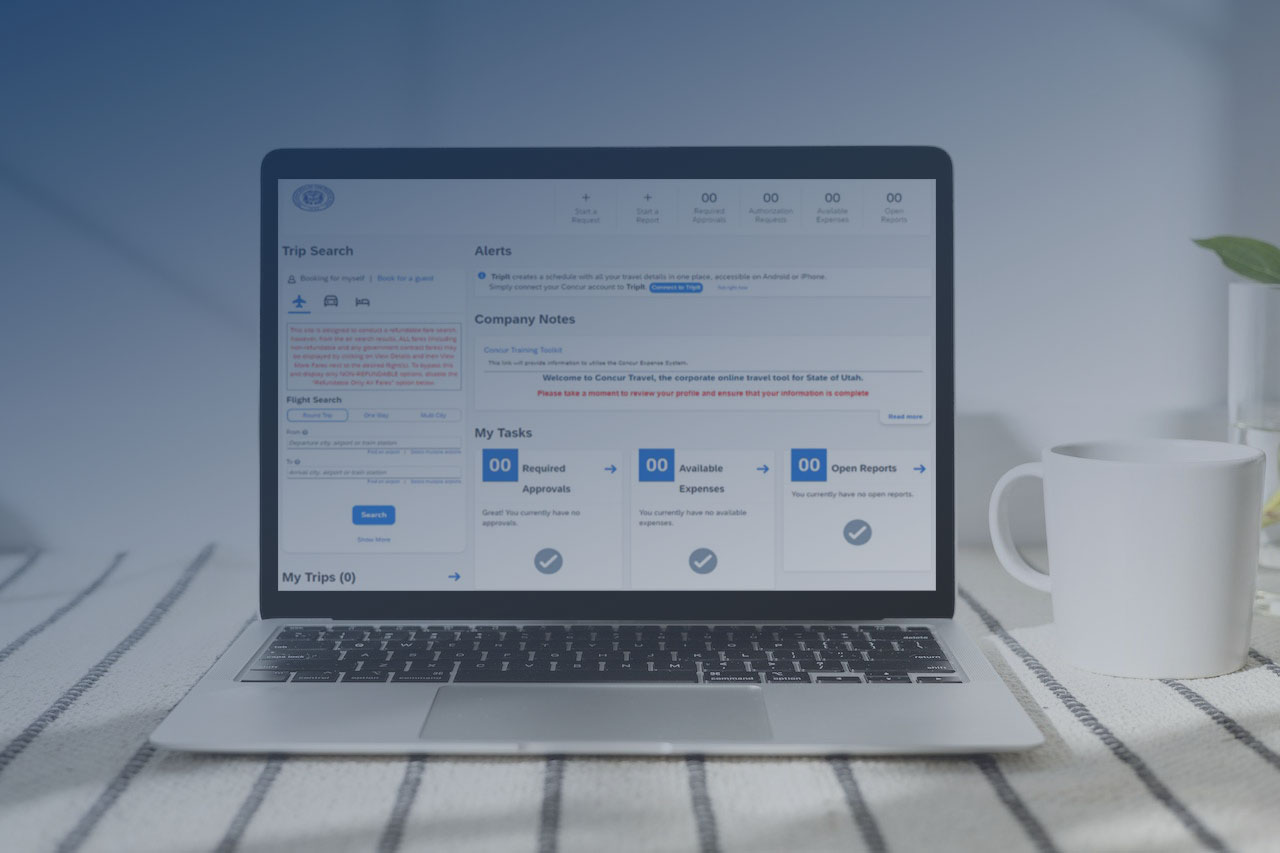
Booking travel
To request access to the booking tool, email concur@utah.gov. Once you have access, watch these videos if you need help booking travel.
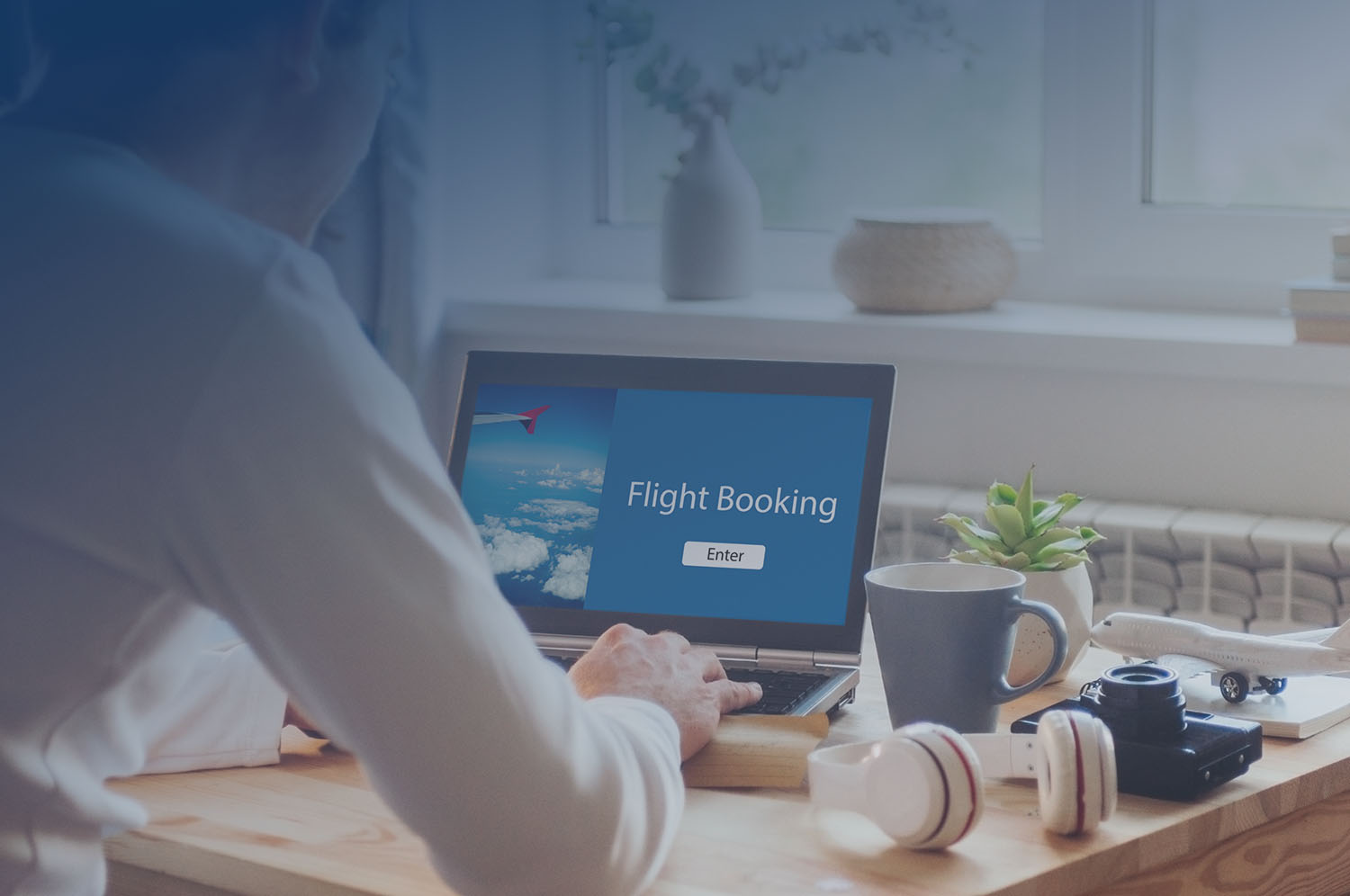
Travel requests
When you travel outside Utah or when you request a cash advance, you need to submit a travel request in Concur. These resources will help you create, edit, and submit a travel request and request a cash advance.
How-to guides
Our how-to guides have easy to follow step-by-step instructions with images and helpful tips.
How to create and submit a travel request in Concur
How to edit a travel request in Concur
How to request a cash advance in Concur
Training
Watch the recording of our travel request training.
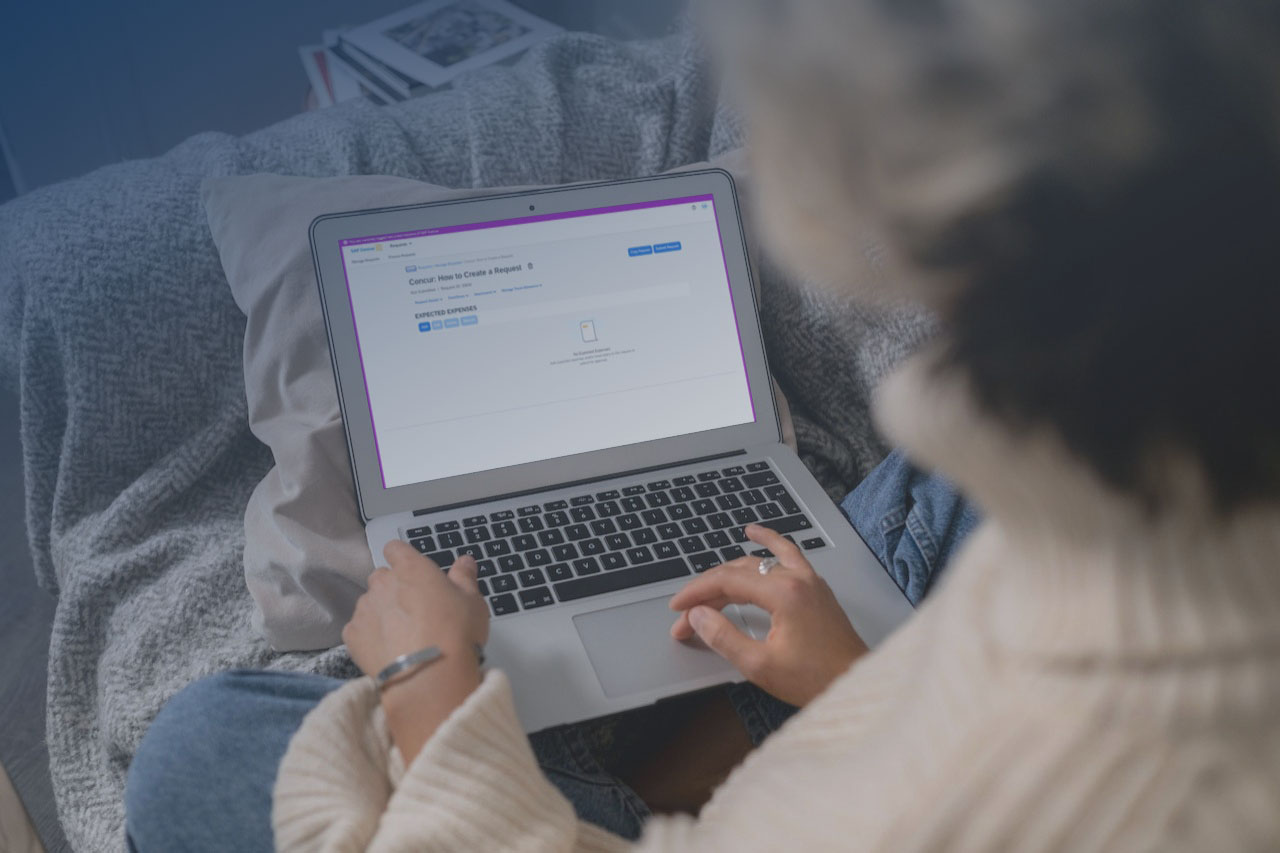
Reimbursement requests
Submitting a reimbursement request is how you request payment for travel expenses. In Concur, you add your expenses and receipts to a report. These resources will help you create, edit, and submit reimbursement requests.
How-to guides
Our how-to guides have easy to follow step-by-step instructions with images and helpful tips.
How to create and submit a reimbursement request in Concur
Learn how to create a reimbursement request from scratch or how to create one that's connected to a travel request. What else you'll learn:
- How to fix travel allowance errors
- How to add expenses
- How to attach a receipt
- How to itemize expenses
- Information about alerts and errors
- How to submit the request
How to edit a reimbursement request in Concur
Learn how to recall and edit a reimbursement request that hasn't been through the full approval process yet.
How to email receipts to Concur
You can take pictures of your receipts and email them to receipts@concursolutions.com. Concur will automatically create expenses for each receipt. You can add these expenses to your reimbursement request instead of creating each expense manually.
How to itemize Utah sales tax in Concur
Agencies can get a refund from the Utah State Tax Commission for Utah sales tax paid by the state. If your agency wants to request a sales tax refund, you need itemize Utah sales tax and assign it to the right object code so it’s recorded correctly in the state’s accounting software.
Training videos
Watch the recording of our reimbursement request training.
Delegates
You can assign someone as a delegate in Concur, which lets them manage travel, reimbursement, and p-card reconciliation for you. If you’re an approver, you can also assign a delegate, but your delegate needs to have similar job responsibilities as you. For example, if you’re a supervisor, your delegate must also be a supervisor or someone similar.
How-to guides
Our how-to guides have easy to follow step-by-step instructions with images and helpful tips.
How to add a delegate in Concur
When you add someone as a delegate, they'll have permission to create travel requests, reimbursement requests, and p-card reconciliations—they get permissions for all 3 functions. If you’re an approver and add a delegate, they’ll have permission to approve all 3—travel requests, reimbursement requests, and p-card reconciliations.
Delegates can't submit anything, so the user will need to log into Concur and still submit their request or reconciliation themself.
How to remove a delegate in Concur
If you don't need someone to manage your travel anymore, you can remove them as a delegate from your profile. You can also remove yourself as a delegate if someone assigned you by mistake or you can't be their delegate anymore.
How to act as a delegate in Concur
Once someone has added you as a delegate, you can switch over to their profile and manage travel for them. You can toggle back and forth between their profile and your own without having to log out and back in again.
Training videos
Watch the recording of our delegate training.
P-card reconciliation
P-card holders need to make sure their p-card transactions are accounted for correctly. They do this by submitting a p-card reconciliation in Concur each month. Cardholders create a report and add their p-card expenses and receipts to it.
How-to guides
Our how-to guides have easy to follow step-by-step instructions with images and helpful tips.
How to reconcile a p-card in Concur
What you'll learn:
- How to create a p-card reconciliation
- How to add expenses
- How to attach a receipt
- How to itemize expenses
- How to allocate expenses
- Information about alerts and errors
- How to submit the request
How to edit a p-card reconciliation in Concur
Learn how to recall and edit a reimbursement request that hasn't been through the full approval process yet.
How to email receipts to Concur
You can take pictures of your receipts and email them to receipts@concursolutions.com. Concur will automatically create expenses for each receipt. You can add these expenses to your p-card reconciliation instead of creating each expense manually.
How to itemize Utah sales tax in Concur
Agencies can get a refund from the Utah State Tax Commission for Utah sales tax paid by the state. If your agency wants to request a sales tax refund, you need itemize Utah sales tax and assign it to the right object code so it’s recorded correctly in the state’s accounting software.
Training Videos
Watch the recording of our p-card reconciliation training or sign up to attend a live training.Concur icon guide
This guide explains what common icons mean in Concur.


Error
These icons indicate there's a problem with your request or report that must be fixed before you can submit it.
In a request or report that was already submitted, these icons indicate the request or report was bumped to the next approver in the process.

Alert
This icon Indicates an alert you should read. You can still submit your request or report with warnings like this.
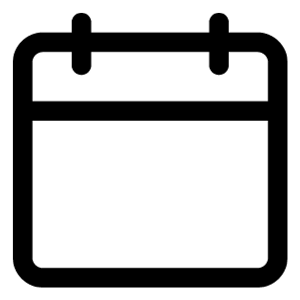
Calendar
Click this icon to choose dates from the calendar popup
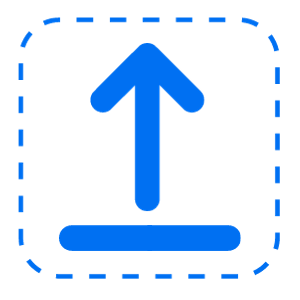
Attach receipt
Click this icon to attach a receipt or document to an expense in a report.
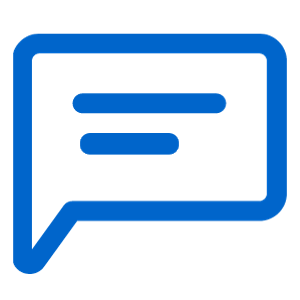
Comment
Click this icon to see a comment left on a request or report.
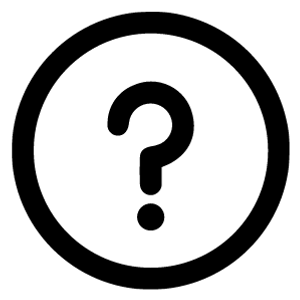
Get assistance
This icon is in the upper right of every screen and provides a list of help guides.
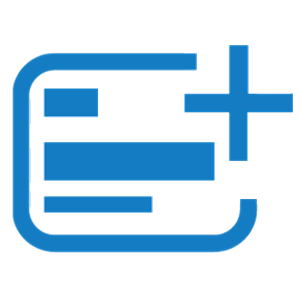
Imported from credit card
This icon appears for approvers when p-card expenses have been added to a report. Approvers can click on the icon to see a summary of the transaction from US Bank.
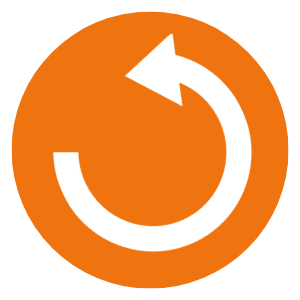
Sent back
Approvers see this icon when a travel request or reimbursement request was sent back to the employee and it's coming around again for approval.
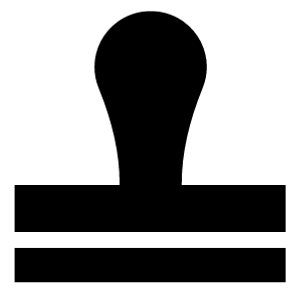
Missing receipt
This icon shows next to an expense that has a missing receipt affidavit attached.

Pending cost object approval
Budget officers, also called cost object approvers, see this icon when expenses are pending their approval.
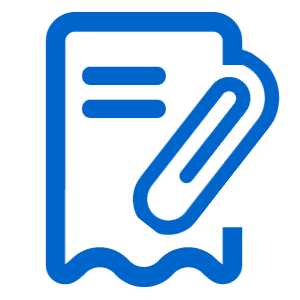
Receipt image available
Click this icon to see the image or document attached to an expense in a report.

Quick help
Click this icon to get advice on whether you should check a box or leave it unchecked.
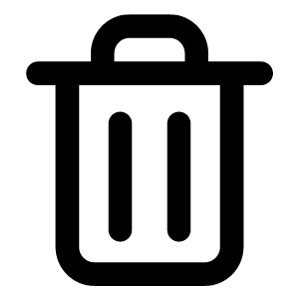
Delete request
Click this icon to delete a travel request.
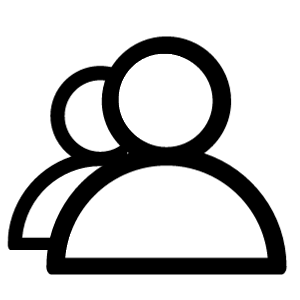
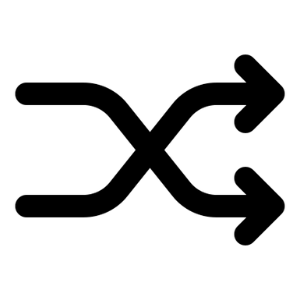
Act as another user
These icons indicate that you are acting as another user. You’ll only be able to act on behalf of someone else if they have granted you permission in Concur.

Attendees
Approvers see this icon when an expense that has attendees. Attendees are required to be added for registration fees or business meal expenses on reimbursement requests or p-card reconciliations.
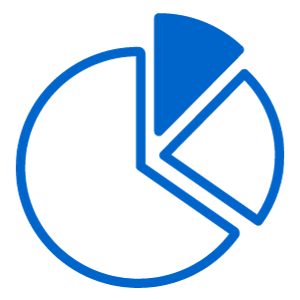
Partially allocated
Approvers see this icon when an expense has been partially allocated, meaning the cost of the expense was divided and assigned to 2 or more accounting templates.